This is the part 3 of series "Setup Cocos2d-x 3.9".
You need to complete the previous parts before working on this part. Take a
look part 1 and part 2 first:
In the previous part, I did set-up all tools as well as
settings. Now, we are all set to play with Cocos2d-x. In this part, I will
create the Cocos2d-x project with Console commands and build it. Let's get
started!
Step 1: Locate to path:
"C:\Android\cocos2d-x-3.9\tools\cocos2d-console\bin" with command:
cd C:\Android\cocos2d-x-3.9\tools\cocos2d-console\bin
Step 2: Type
command: cocos new YumikiTutorial -l cpp -p com.yumiki.tutorial -d C:\Games
With:
cocos: this will call Python file "cocos.py" located
in "C:\Android\cocos2d-x-3.9\tools\cocos2d-console\bin"
new: is the parameter to create new project.
After keyword "new" is the name of project. I name it to
"YukimiTutorial"
-l: the programming language selection parameter, we can select
cpp/lua/js.
-p: package name parameter, here I selected the package name is
com.yumiki.studio
-d: the directory to store the project
After running that command, Cocos2d-x will copy a number of
files to create project.
I did set-up and
create the Cocos2d-x project successfully. When you open the project, you will
see it generated vary OS platform such as Android Studio, iOS, Linux and
Windows. Now you can work on any platform you want. In the next tutorials, I
will set-up to work with Cocos2d-x on Android Studio.
If you have any questions or concerns, please post your comments here, I
will take a look and response ASAP.
Yumiki.
Yumiki.
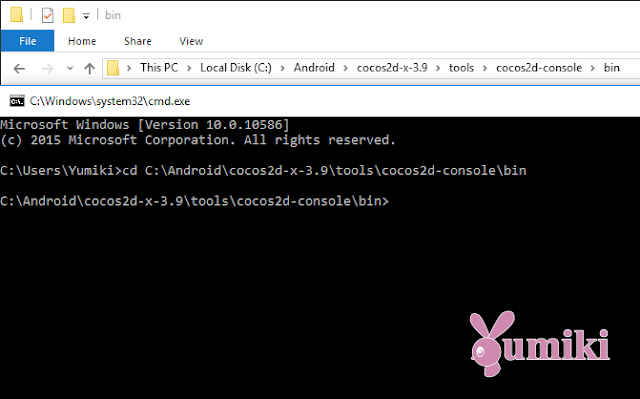

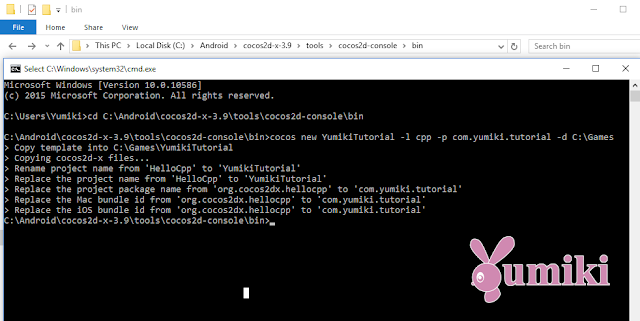
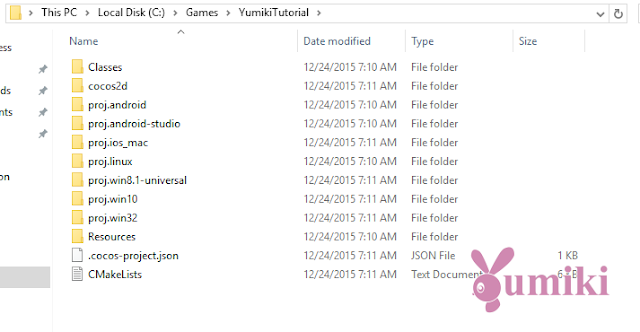
No comments :
Post a Comment